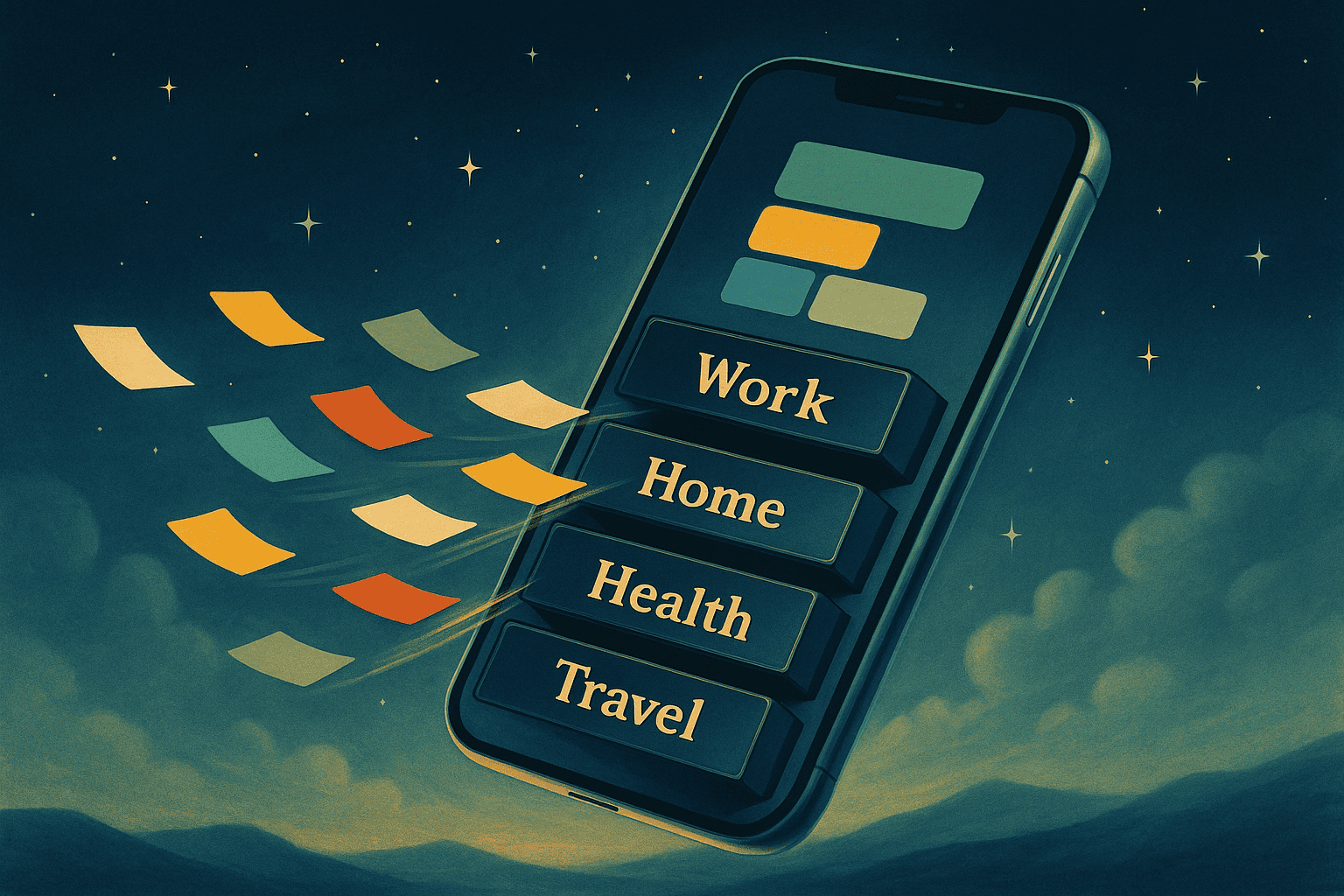
av Mikael Winterkvist | okt 11, 2025 | Bluesky, Mastodon, Threads, Tipset: Råd och tips, Twitter |
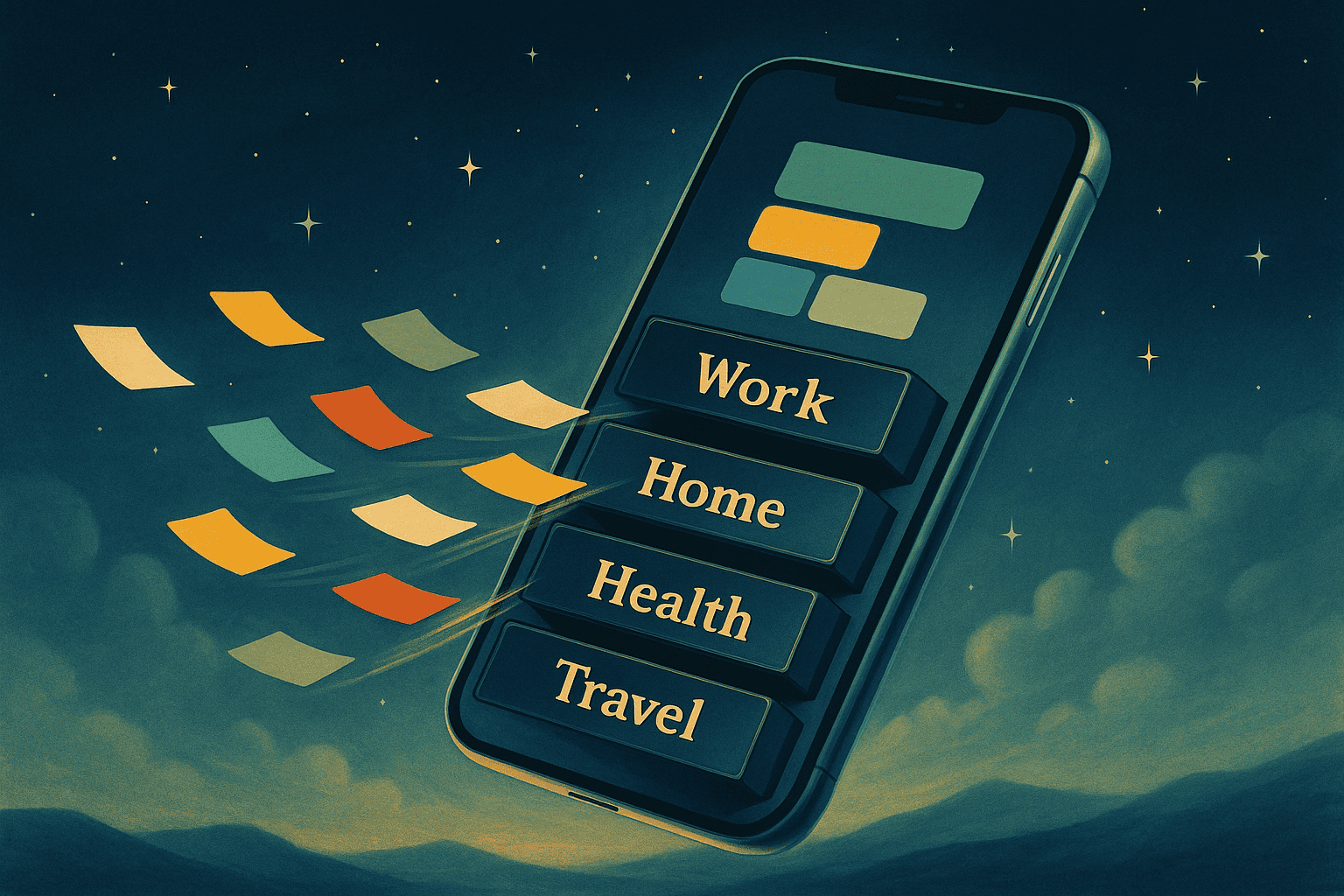
En av de mest användbara nyheterna i iOS 26 finns i inställningarna för Notiser. Apple har lagt till en funktion som låter dig gruppera aviseringar efter betydelse, vilket gör att viktiga meddelanden alltid hamnar överst och mindre viktiga tystas ned automatiskt. Funktionen kallas Prioriterade notiser och gör det betydligt enklare att hantera flödet i vardagen.
Inställningen aktiveras i Notiser under Inställningar. Där finns nu valet Prioritet, som låter dig välja mellan automatisk sortering, manuella regler eller stillläge för vissa appar. När du väl har gjort dina val märks skillnaden direkt. Viktiga meddelanden, som samtal, meddelanden och kalenderpåminnelser, visas tydligt även om telefonen är i fokusläge, medan övriga aviseringar samlas diskret i ett eget avsnitt längre ned.
Onödiga avbrott
Funktionen är särskilt användbar för den som arbetar mycket via mobilen eller vill minska antalet onödiga avbrott. Den är också kopplad till Siri, som lär sig vilka appar du reagerar på och justerar prioriteringen över tid. Efter några dagar känns telefonen lugnare, mer fokuserad och betydligt mer personlig.
Prioriterade notiser visar hur Apple fortsätter att förfina balansen mellan kontroll och automation. Det är en liten förändring som gör stor skillnad i vardagen – en funktion som du märker först när du inte längre vill vara utan den.

av Mikael Winterkvist | okt 11, 2025 | Bluesky, Mastodon, Threads, Tipset: Råd och tips |

Den största visuella förändringen i iOS 26 är Liquid Glass-gränssnittet, men även flera appar har fått ett nytt utseende. En av de mest omarbetade är Telefon-appen, som nu ser helt annorlunda ut än tidigare versioner.
Det nya gränssnittet samlar alla funktioner på en enda sida, vilket gör den mer rörig och kräver att du skrollar för att se samtalslistan. Röstbrevlådan ligger numera gömd i en undermeny, och missade samtal är svårare att hitta. Trycker du på ett namn eller nummer öppnas kontaktkortet i stället för att samtalet startar direkt, vilket många upplever som opraktiskt.
Tycker du att den nya designen är otydlig går det att återställa den klassiska layouten med flikarna Favoriter, Senaste, Kontakter, Knappsats och Röstbrevlåda.
Så återställer du det gamla utseendet i Telefon-appen på iPhone med iOS 26
-
Öppna Telefon-appen.
-
Tryck på de tre linjerna i det övre högra hörnet.
-
Välj Klassisk i menyn som visas.
Ändringen sker direkt. Du får tillbaka den välbekanta layouten där varje del av appen har en egen flik. Det gör det enklare att se samtal, kontakter och röstmeddelanden – precis som tidigare.
Många användare föredrar den klassiska vyn eftersom den är snabbare, tydligare och lättare att navigera. Den nya Enhetliga layouten har i stället fått kritik för att vara förvirrande. Många tror att röstbrevlådan försvunnit, att samtalslistan inte fungerar eller att appen har kraschat, när det i själva verket handlar om designförändringen.
Vill du när som helst gå tillbaka till det nya utseendet gör du det enkelt genom att öppna samma meny med tre linjer och välja Enhetlig.
Läs mer
Svenska får plats i Apple Intelligence – här är allt nytt i iOS 26.1
Så sparar du batteri med adaptiv ljusstyrning på appnivå
Nu kommer Apple Intelligence – även på svenska

av Mikael Winterkvist | okt 11, 2025 | Bluesky, Mastodon, Threads, Tipset: Råd och tips, Twitter |

Keynote är ett av Apples mest genomtänkta program – både i design och funktion. Det ser vid första anblicken ut som ett presentationsverktyg, men är i själva verket ett kraftfullt verktyg för alla typer av visuellt berättande.
Många professionella designers och kreatörer använder det för att bygga pitchar, flödesscheman, digitala storyboards, designpresentationer eller till och med korta animerade filmer. Programmet är gratis, följer med varje Mac, iPad och iPhone, och är dessutom kompatibelt med iCloud – vilket innebär att allt du gör synkas automatiskt mellan dina enheter.
Den verkliga styrkan i Keynote är kombinationen av enkelhet och precision. Det går att börja med en tom sida och direkt dra in bilder, filmer eller PDF-filer, men du kan samtidigt finjustera varenda detalj i layouten. Linjering, marginaler, transparens och färger styrs med samma exakta kontroll som i ett vektorprogram. Animeringsverktyget är ett annat exempel på Apples typiska elegans: du kan lägga till rörelse på objekt, låta text flyga in synkront med musik, eller skapa automatiserade övergångar mellan bilder – utan att behöva röra någon kod.
Presentera idéer
För den som arbetar i kreativa yrken är Keynote särskilt användbart för att presentera idéer. I stället för att exportera stillbilder eller filmklipp från andra program kan du bygga en komplett visuell berättelse med övergångar, bakgrundsljud och interaktiva element. Keynote klarar både videoexport och direktpresentation, och fungerar dessutom utmärkt som mallverktyg: du kan spara egna teman med färger, logotyper och typografi som följer företagets profil.
Ett ofta förbises tips är att använda Keynote som layoutverktyg även för statiska projekt. Genom att exportera bilder som PNG eller PDF kan du snabbt skapa grafiskt material för sociala medier, infografik eller webbpresentationer. Programmet hanterar dessutom transparens och bakgrundsfria element bättre än många enklare bildredigerare.
Samarbete
Den senaste versionen har stöd för samarbete i realtid, så flera personer kan arbeta i samma dokument samtidigt – även via webben på iCloud.com. Det gör Keynote till ett effektivt alternativ till PowerPoint i team som använder både Mac och PC.
Kort sagt: Keynote är inte bara ett verktyg för att visa upp färdiga idéer – det är ett verktyg för att tänka visuellt, experimentera och berätta. När du väl upptäcker hur mycket som ryms bakom den rena ytan, blir det svårt att gå tillbaka till något annat.

av Mikael Winterkvist | okt 10, 2025 | Bluesky, Mastodon, Threads, Tipset: Råd och tips |

macOS har nu fått en egen Telefon-app, vilket innebär att du kan ringa, ta emot och hantera telefonsamtal direkt från datorn – utan att behöva plocka upp din iPhone. Appen gör det även möjligt att lyssna av röstmeddelanden, se din samtalshistorik, bläddra bland kontakter och snabbt återuppta tidigare samtal.
Telefon-appen på Mac fungerar tillsammans med din iPhone och använder samma Apple-ID-anslutning som Handoff och FaceTime. Så länge båda enheterna är inloggade på samma konto och befinner sig på samma nätverk kan du använda datorn för att svara på samtal, ringa utgående samtal och se missade samtal i realtid.
Nyheterna i macOS Tahoe omfattar dessutom funktioner som Call Screening och Hold Assist, som nu även finns tillgängliga på Mac. Call Screening låter dig se vem som ringer och varför innan du svarar, medan Hold Assist hjälper dig att hålla kvar samtal automatiskt och återkopplar när någon svarar på andra sidan – en stor fördel när du väntar i telefonköer.
Gränssnittet kan kännas en aning ovanligt vid första anblicken, men appen fungerar förvånansvärt smidigt och är mycket användbar, särskilt när iPhonen inte ligger inom räckhåll.
Du hittar Telefon.app i mappen Program på din Mac, eller enklast via Spotlight genom att trycka på Kommando + mellanslag och skriva “Telefon”.
Läs mer
Ge macOS Tahoe personlighet – från ikon till skrivbord
Så håller du fokus med ljudprofilen i macOS 26

av Mikael Winterkvist | okt 9, 2025 | Bluesky, Mastodon, Threads, Tipset: Råd och tips |

macOS Tahoe har äntligen fått en egen inbyggd urklippshistorik – en funktion som länge varit efterlängtad och tidigare bara funnits via tredjepartsappar.
Den nya urklippshanteraren är inbyggd direkt i Spotlight och gör det enkelt att snabbt komma åt tidigare kopierade texter och filer utan att behöva öppna något separat program.
Funktionen är mycket lätt att använda. Tryck först på Kommando + mellanslag för att öppna Spotlight som vanligt. Därefter trycker du på Kommando + 4 för att växla till urklippshistoriken. Där visas en lista över det du senast kopierat – både text, bilder och filer.
Till höger om varje objekt finns en ikon som ser ut som ett kopierings- eller filsymbol. Klicka på den för att lägga tillbaka objektet i det aktiva urklippet och använda det igen.
Det här gör att du snabbt kan återanvända innehåll utan att behöva växla mellan appar eller leta efter gamla dokument. macOS Tahoes inbyggda urklippshanterare är därmed ett enkelt men kraftfullt tillskott som gör Spotlight ännu mer användbar i vardagen.
Läs mer
Tipsen som ger din Mac fart igen i macOS Tahoe 26
Ge macOS Tahoe personlighet – från ikon till skrivbord

av Mikael Winterkvist | okt 8, 2025 | Bluesky, Mastodon, Threads, Tipset: Råd och tips |

I macOS Tahoe går det nu att ställa in en egen bakgrundsbild för enskilda konversationer i Meddelanden-appen. Funktionen gör det möjligt att ge varje chatt en personlig prägel och samtidigt få en tydlig visuell markering av vilken konversation du befinner dig i.
Det kan låta som en liten detalj, men det minskar risken att råka skicka ett meddelande till fel person – något som de flesta någon gång upplevt. Genom att ge viktiga kontakter eller gruppchattar unika bakgrundsbilder blir det mycket lättare att direkt se vem du pratar med.
Så här gör du för att välja en egen bakgrundsbild för en chatt:
-
Öppna Meddelanden på din Mac.
-
Gå till den konversation du vill anpassa.
-
Klicka på namnet på personen eller gruppen högst upp i fönstret.
-
Välj alternativet Bakgrund.
-
Välj sedan den bild du vill använda som bakgrund i just den konversationen.
Bakgrunden visas omedelbart bakom meddelandebubblorna och gör att varje konversation får ett tydligt, igenkännbart utseende. Det är en enkel men praktisk detalj som gör meddelanden på Mac både mer personliga och lättare att hålla ordning på.
Läs mer
Tipsen som ger din Mac fart igen i macOS Tahoe 26
Ge macOS Tahoe personlighet – från ikon till skrivbord
