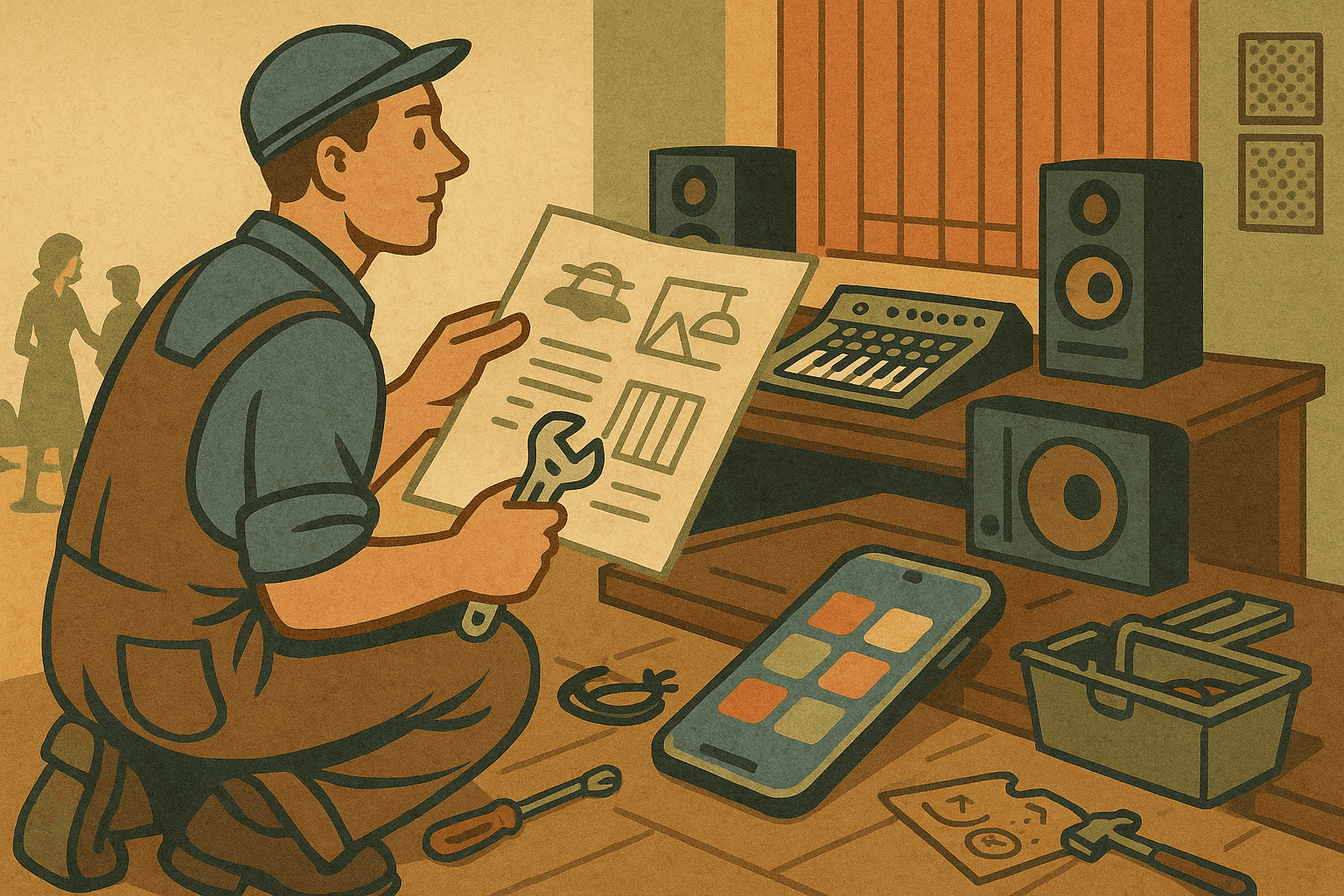
av Mikael Winterkvist | jul 12, 2025 | Bluesky, Mastodon, Threads, Tipset: Råd och tips, Twitter |
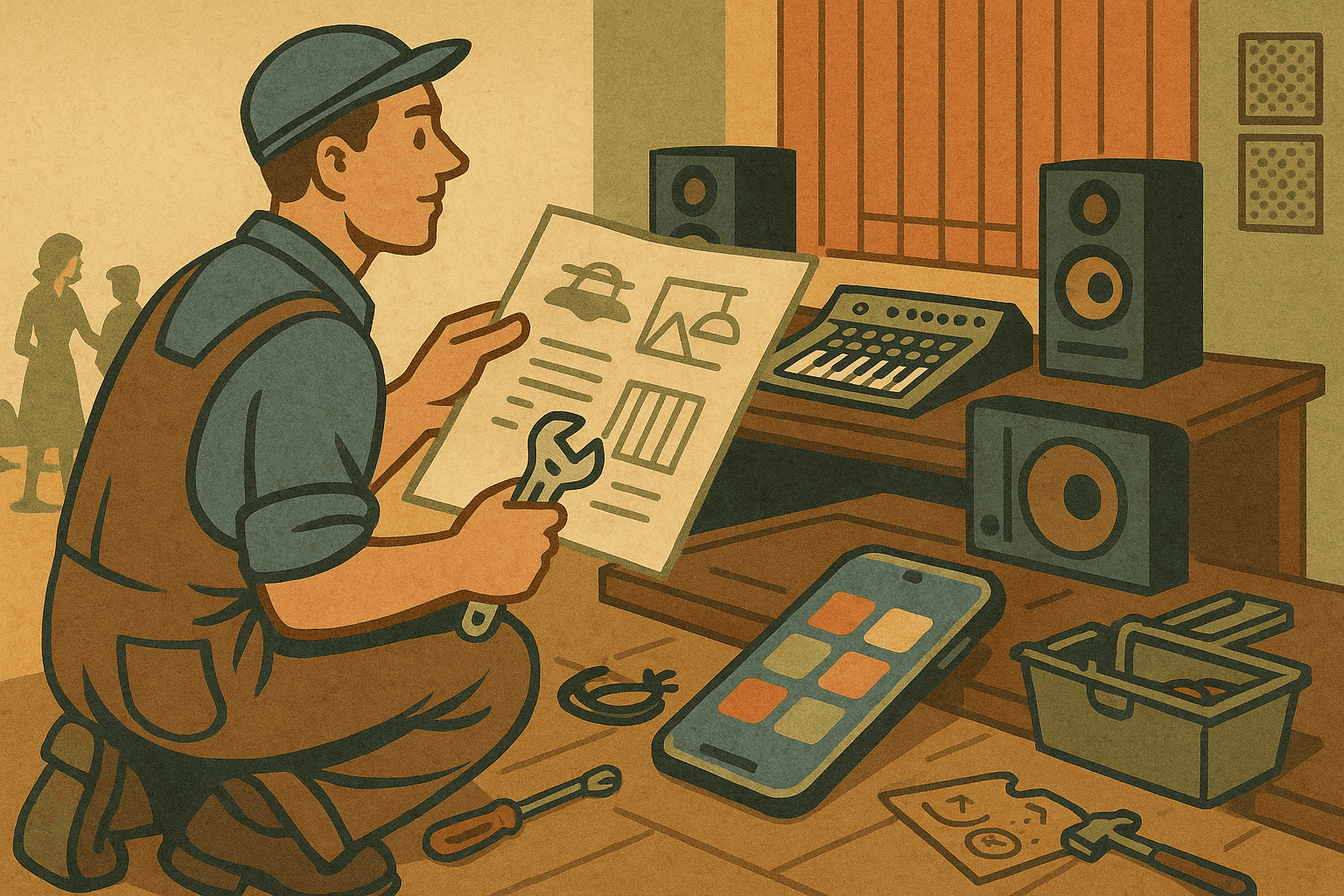
Du behöver inte hyra en källare, investera i tretton sladdar eller sälja din gamla Stratocaster. Det räcker med en iPhone eller Mac, några smarta tillbehör – och viljan att spela in, skapa, prata, klippa eller streama från köksbordet.
Här är Magasin Mackens guide till hur du bygger en funktionell, snygg och kreativ Apple-baserad hemmastudio – för under femtusen kronor.
1. Du har redan hjärnan – iPhone eller Mac
Har du en iPhone från de senaste fyra–fem åren? Då har du redan tillgång till en mikrofon i broadcast-klass, video i 4K och Apples egen ljudmotor. På en Mac (även äldre modeller) får du GarageBand, QuickTime och iMovie – gratis och kraftfulla verktyg för musik, podd och video.
2. Mikrofon – bäst ljud för minst pengar
En extern mikrofon gör störst skillnad. Satsa på en USB-mikrofon med inbyggt stativ och hörlursutgång, som t.ex. Fifine K669 (ca 500 kr), Røde NT-USB Mini (ca 1000 kr) eller Samson Q2U (ca 800 kr, fungerar även via Lightning). Vill du köra iPhone direkt? En liten lavaliermikrofon med Lightning (t.ex. Boya BY-M2) kostar under 400 kr och ger oväntat bra ljud.
3. Stativ – en arm till din röst
En mikrofonarm gör inspelningen bekväm och fri från bordsklapprande. Det finns stabila modeller för 250–500 kr. Bonus: du känner dig automatiskt mer proffsig.
4. Ljudisolerat nog – utan studio
Du behöver inte äggkartonger på väggen. En helt vanlig garderob, bokhylla med tyg eller ett duntäcke kan fungera som ljuddämpare. Alternativt finns små vikbara ljudskärmar från 400 kr.
5. Redigering utan krångel
GarageBand för musik och podd. iMovie för video. Du har det redan – och det räcker långt. Vill du ta ett steg till finns LumaFusion till iOS (ca 450 kr) eller Reaper till Mac (gratis i test, billigt i licens).
6. Belysning – om du filmar
En ringlampa på stativ (ca 300 kr) räcker för att ge dig filmisk lyster i videosamtal, vlogg eller tutorials. Sätt den bakom kameran och du ser plötsligt vaken ut.
7. Totalbudget?
– Mikrofon: 500–1000 kr
– Arm eller stativ: 250–500 kr
– Ljus: 300 kr
– Eventuell app eller tillbehör: 200–700 kr
Totalt: Under 5000 kr – ofta närmare 2500 om du redan har en iPhone eller Mac.
Det bästa?
Allt funkar sömlöst i Apples ekosystem. Du spelar in på iPhone, redigerar på Mac, laddar upp via iCloud, AirDrop eller direkt till poddplattformen. Hemmastudion är inte längre ett rum – det är ett samspel mellan det du har, det du vill säga, och några få smarta val.

av Mikael Winterkvist | jul 11, 2025 | Bluesky, Mastodon, Samarbeten, Threads, Tipset: Råd och tips, Twitter |


Det var ett tag sedan Apple öppnade upp sitt API och släppte in VPN-appar även i AppleTV, tvOS, men det har dröjt att tag innan apparna har landat i App Store – till nyligen. Så här installerar du NordVPN i din AppleTV.
Precis som en VPN-uppkoppling skyddar din uppkoppling i din iPhone, din iPad eller din Mac så kan du använda NordVPN i din AppleTV.
NordVPN I App Store
Installationen kan knappast vara enklare – ladda ned och installera. Det är allt och sedan kan du slå på och aktivera NordVPN när du behöver det.
NordVPN för din AppleTV ingår i ditt vanliga abonnemang. Du kan skydda upp till sex olika enheter med NordVPN, för samma månadskostnad. VPN-uppkopplingen för din AppleTV kostar alltså inget extra.


av Mikael Winterkvist | jul 6, 2025 | Bluesky, Mastodon, Threads, Tipset: Råd och tips, Twitter |

Här är hur du gör för att digitalisera vardagen – utan att tappa bort dig i appar och molntjänster.
1. Skanna allt – med kameran du redan har
Öppna appen Filer eller Anteckningar på iPhone. Tryck på kameraknappen och välj “Skanna dokument”. Resultatet blir skarpt, automatiskt beskuret och sparas som PDF. Du kan skanna flera sidor i följd och exportera direkt till iCloud Drive, Dropbox eller mejl.
2. Signera direkt på skärmen
Har någon skickat dig ett PDF-formulär? Öppna det i Förhandsvisning (på Mac) eller i Filer (på iPhone). Tryck på pennikonen och signera med fingret eller Apple Pencil. Du kan till och med spara din signatur för framtiden. Ingen skrivare, ingen skanner, inga problem.
3. Spara smart – men sökbart
Sätt upp mappar i iCloud Drive med tydliga namn: Kvitton, Försäkringar, Avtal, Vård etc. Använd datum i filnamn (t.ex. “Elräkning-2025-07.pdf”) och sökfunktionerna i Spotlight eller Finder kommer att bli dina bästa vänner.
4. Kasta breven – behåll innehållet
När posten fortfarande kommer på papper, skanna direkt. Räkningar, deklarationer, lönespecar – allt in i Filer eller Dropbox. Märk kuvertet “Digitaliserat” och lägg i återvinningen. Efter en månad kan du tryggt riva.
5. Använd appar med molnstöd
Appar som Spark, Scanner Pro, PDF Expert, Notability och till och med Dropbox Paper låter dig skapa, kommentera, rita, arkivera och hitta dokument – utan att någonsin röra en fysisk mapp. Flera av dem synkar dessutom sömlöst mellan Mac och iPhone.
6. Säg ja till e-faktura och digital post
Minska inflödet från början. E-faktura via din bank, digital brevlåda som Kivra eller Min myndighetspost, samt att be om digitala kvitton i butik är första steget mot att pappersberget aldrig byggs.
7. Skriv ut – när det verkligen krävs
Du kan alltid AirPrinta direkt från iPhone eller Mac om du behöver ett papper till en gammal myndighet eller mormor. Men gör det med eftertanke. När det fysiska inte längre är standard blir det något du väljer – inte tvingas till.
Sammanfattning
Din iPhone är en skanner. Din Mac är ett arkiv. Tillsammans kan de ersätta pärmar, kuvert, kvittopåsar och faxmaskiner. Du slipper glömma, tappa bort eller bläddra dig galen. Allt du behöver är redan där – du behöver bara använda det.

av Mikael Winterkvist | jul 6, 2025 | Bluesky, Mastodon, Threads, Tipset: Råd och tips, Twitter |

Din iPhone känns seg. Appar tar en extra sekund att öppna, tangentbordet hackar ibland, och Safari laddar sidor som om det vore 2014, men det betyder inte att det är dags att byta telefon.
I många fall räcker det med lite städning, justering och ett par inställningsändringar för att få din iPhone att kännas som ny – eller åtminstone inte gammal.
1. Starta om den – på riktigt
Det låter fånigt, men de flesta av oss startar aldrig om våra telefoner. En riktig omstart rensar tillfälligt RAM-minne och stänger bakgrundsprocesser som kan ha hängt sig. Tryck snabbt på volym upp, sen volym ner, håll sedan in sidoknappen tills du ser Apple-loggan. Klart.
2. Stäng av onödiga bakgrundsuppdateringar
Gå till Inställningar > Allmänt > Bakgrundsuppdatering och stäng av appar du inte behöver uppdaterade i bakgrunden. Apple Music, kartor och e-post kan få vara kvar – resten? Nej tack.
3. Rensa i Safari
Cookies, cache och historik tar plats och kan bromsa din webbläsare. Gå till Inställningar > Safari > Rensa historik och webbplatsdata. Du loggas ut från vissa sajter, men du får en betydligt piggare webbläsare.
4. Kontrollera lagringsutrymmet
En nästan full iPhone blir långsam. Gå till Inställningar > Allmänt > iPhone-lagring. Här kan du se vilka appar som tar mest plats. Radera, avlasta, eller ta bort gamla bilduppladdningar om du har iCloud.
5. Inaktivera onödiga animationer
iOS är fullt av mjuka övergångar som ser snygga ut men kan slöa ner äldre modeller. Gå till Inställningar > Hjälpmedel > Rörelse och aktivera “Minska rörelse”.
6. Uppdatera – eller låt bli
Ibland gör en uppdatering underverk. Ibland gör den det inte. Uppdatera alltid om det handlar om säkerhetsuppdateringar men däremot så kanske du inte behöver byta till den senaste versionen av iOS. Apple brukar uppdatera och underhålla åtminstone två versioner – den näst senaste och den senaste.
7. Återställ utan att radera allt
Under Inställningar > Överför eller nollställ iPhone kan du välja “Nollställ alla inställningar”. Du förlorar inte bilder eller appar – men återställer nätverk, notiser och systeminställningar. En slags mjuk omstart av hur telefonen beter sig.
8. Tänk långsiktigt: färre appar, färre problem
Har du 74 appar du aldrig använder? De tar plats, söker uppdateringar och ligger ibland tysta i bakgrunden. Rensa. En renare hemskärm ger både mer fokus och mer fart.
Slutsats:
Din iPhone är inte gammal – den är bara trött. Ge den lite kärlek, städa bort gammalt skräp och återta kontrollen över bakgrundsprocesserna. Du kanske blir förvånad över hur mycket liv det finns kvar i den.

av Mikael Winterkvist | jul 6, 2025 | Bluesky, Mastodon, Threads, Tipset: Råd och tips, Twitter |

Dolda funktioner i macOS – det här visste du kanske inte
Snabba skärmdumpar
Tryck cmd + shift + 4 för att välja område. Lägg till mellanslag för att ta bild på ett fönster. Håll ctrl samtidigt för att kopiera direkt till urklipp.
Dölj alla andra appar
Tryck cmd + option + klick på en apps fönster. Alla andra appar minimeras direkt.
Snabbt flytta filer med drag + tangent
Håll cmd medan du drar en fil – då flyttas den i stället för att kopieras.
Dela fönster i helskärm
Håll muspekaren över den gröna helskärmsknappen. Välj “Placera fönstret till vänster” eller “höger”. Perfekt för fokusläge.
Förhandsvisa alla filer med Quick Look
Markera en fil i Finder och tryck på mellanslag – fungerar för bilder, dokument, video, PDF och till och med textfiler utan att öppna något program.
Signera dokument direkt i Förhandsvisning
Öppna en PDF. Gå till verktygslådan > Signatur > Skapa ny. Du kan signera med styrplattan eller kameran, och sedan sätta signaturen direkt i dokumentet.
Spotlight som kalkylator och valutaomvandlare
Tryck cmd + mellanslag och skriv t.ex. “245*3.2” eller “100 USD in SEK” – svaret visas direkt.
Stäng alla fönster i ett program samtidigt
Tryck option + cmd + W när du är i ett program. Alla fönster i just det programmet stängs.
Ställ in hörn som triggar funktioner
Systeminställningar > Skrivbord & Dock > Aktiva hörn – välj t.ex. att starta skärmsläckaren, visa skrivbordet eller starta Snabbanteckning.
Ta fram dolda mappar i Finder
Tryck cmd + shift + . i ett Finder-fönster för att visa dolda filer och mappar. Praktiskt om du till exempel vill se systemfiler i din hemkatalog.

av Mikael Winterkvist | jul 6, 2025 | Bluesky, Mastodon, Threads, Tipset: Råd och tips, Twitter |

Här är Magasin Mackens tips på funktioner och inställningar – i webbläsaren Safari – i din iPhone och i din iPad. Funktioner och inställningar som du kanske har missat.
Läsläge
Reader-läget filtrerar bort annonser, menyer och annat visuellt brus för att fokusera på text och bilder. Du aktiverar det via symbolen “aA” i adressfältet. Funktionen kan även ställas in så att den alltid används för vissa webbplatser.
Flikar
Safari tillåter anpassning av startsidan i nya flikar. Du kan visa favoriter, integritetsrapport, läslista, delade länkar och egen bakgrundsbild. Justering sker via knappen “Redigera” längst ner på flikskärmen.
Genom att trycka på de tre punkterna i adressfältet visas “Connection Security Details”. Där kan du se webbplatsens certifikat, kryptering och säkerhetsstatus.
Safari 18.4 har stöd för partitionerade cookies. Det begränsar spårning mellan olika webbplatser men tillåter att inbäddade funktioner fortsätter fungera.
Distraction Control
Distraction Control är en ny funktion som låter dig dölja återkommande popup-rutor, som cookie-banners, nyhetsbrev och autoplay-video – utan att använda annonsblockerare.
Safari visar tidigare sökningar som förslag i adressfältet. Funktionen kan stängas av i Inställningar > Safari > Visa senaste sökningar.
Privat surfning kan skyddas med Face ID, Touch ID eller lösenkod. Du aktiverar det via Inställningar > Safari > Sekretess och säkerhet.
Webbplatser kan nu använda transparenta färger i Display P3, vilket ger mer exakt färgåtergivning i Safari.
Funktioner som Scroll-to-Text fungerar mer exakt i version 18.4. Även stöd för roterad och vertikal text har förbättrats.
Tips:
– Använd Reader-läge och Distraction Control för renare webbsidor.
– Stäng av sökhistorik om du delar din enhet.
– Anpassa startsidan för snabbare åtkomst till det du använder mest.
– Aktivera Face ID i privat surf för extra skydd.

Källor:
