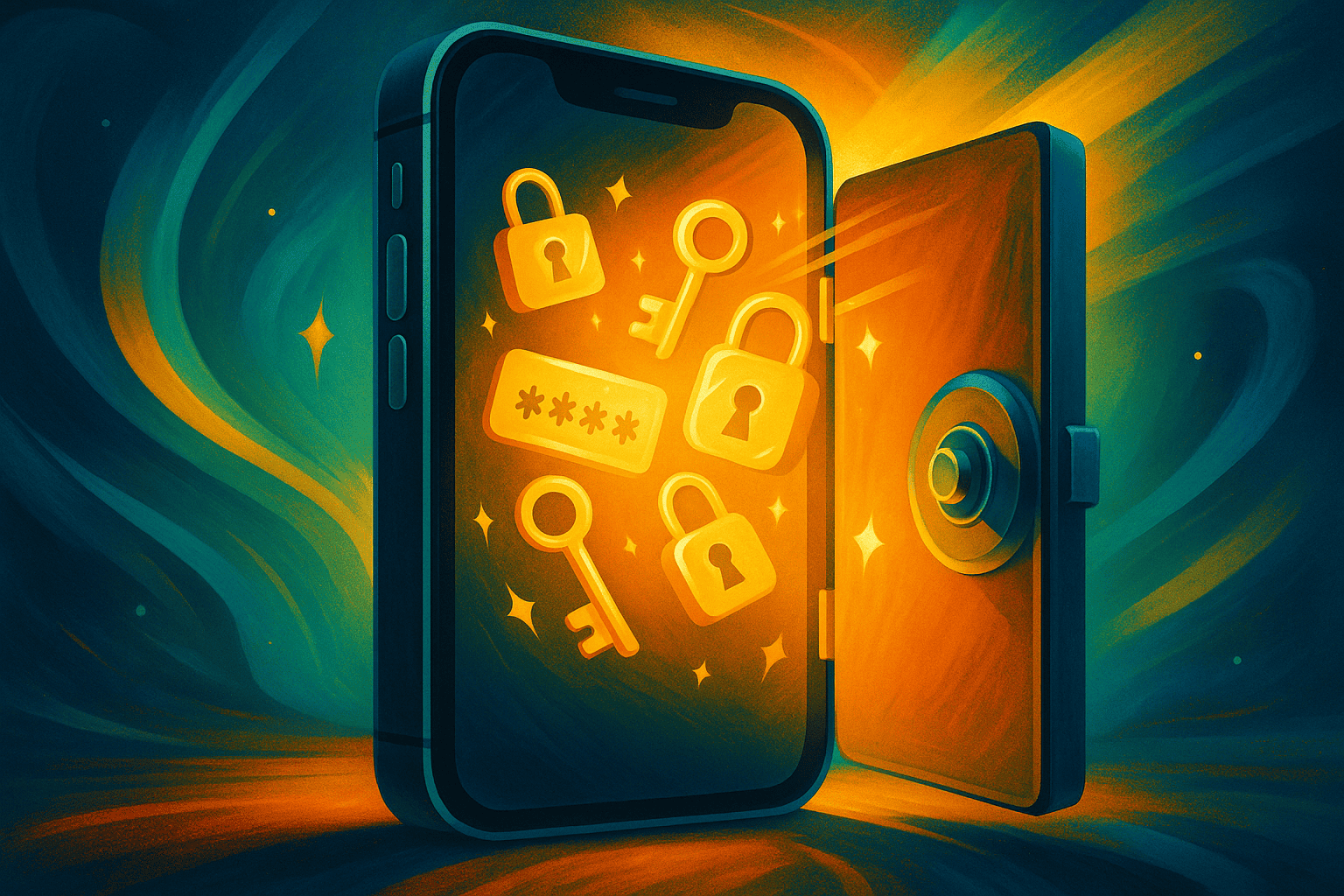
av Mikael Winterkvist | nov 4, 2025 | Bluesky, Mastodon, Threads, Tipset: Råd och tips |
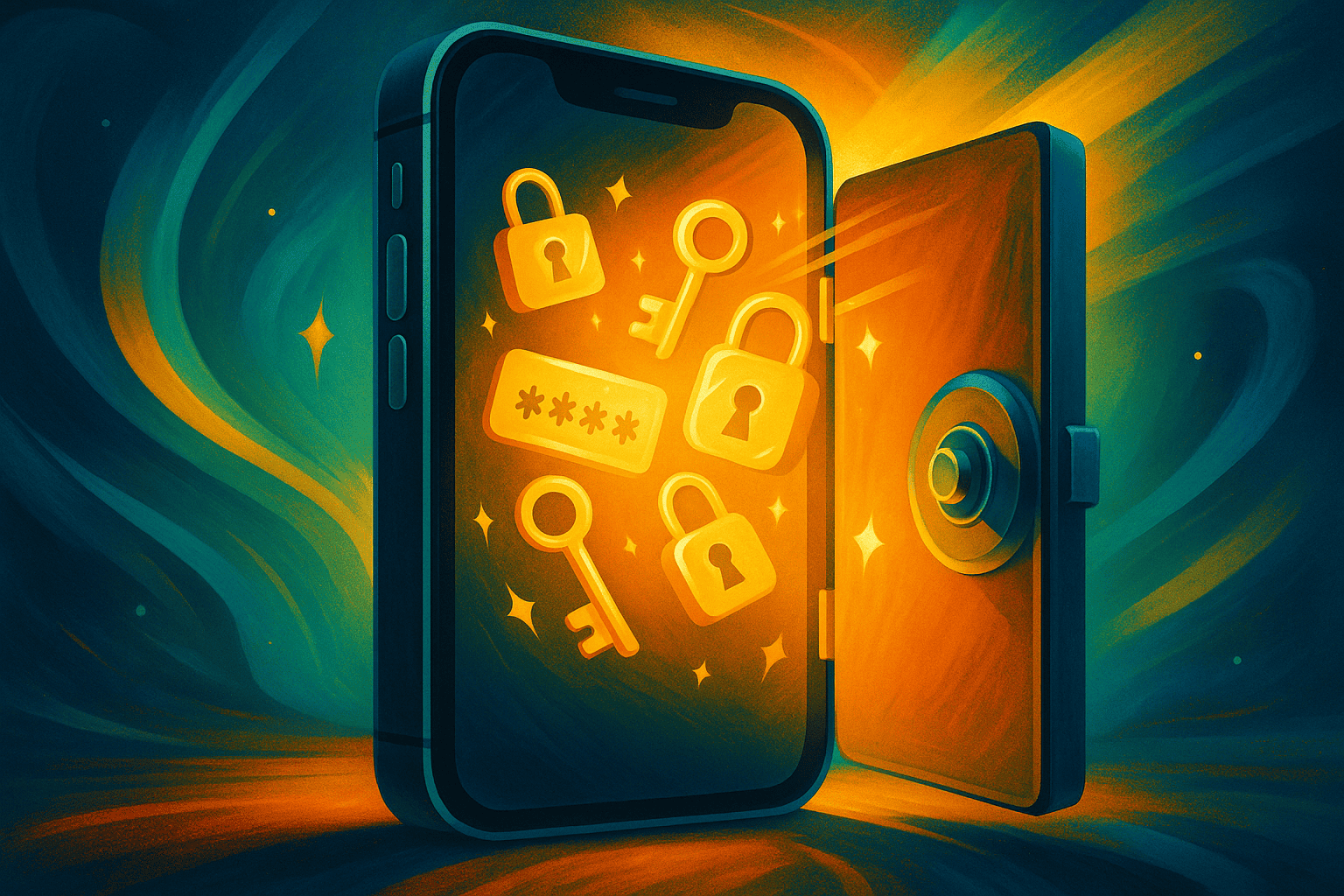
iPhone har en rad inställningar som stärker skyddet för din integritet. Apple samlar visserligen in en hel del användardata men erbjuder samtidigt fler alternativ för sekretess än de flesta andra tillverkare. Många av funktionerna är dock avstängda som standard.
Det går snabbt att ändra på det. Du kan begränsa delning av platsinformation, appdata och riktad reklam, samt aktivera funktioner som hjälper dig att hitta din enhet om den skulle försvinna. Alla inställningar i den här genomgången baseras på iOS 26, som lanserades strax före iPhone 17. Vissa alternativ kan ligga på andra platser i äldre versioner, men de flesta iPhones har tillgång till samma funktioner.
Integritet är personlig. Inställningarna här ska ses som förslag, inte som en checklista. Dina appar och din tolerans för datainsamling avgör vad som behöver ändras. En viss mängd information måste alltid delas för att en uppkopplad enhet ska fungera. De här justeringarna stärker ditt skydd men gör dig inte anonym.
Stäng av appspårning
Du har säkert sett appar be om tillstånd att spåra din aktivitet. iPhone låter dig neka det, och du kan även stänga av funktionen helt. Som standard får appar fråga om de får följa dig mellan andra appar och webbplatser. I inställningarna kan du neka alla sådana förfrågningar automatiskt.
Öppna Inställningar → Sekretess och säkerhet → Spårning. Stäng av alternativet Tillåt appar att begära att få spåra. Du ser även vilka appar du tidigare gett tillstånd till och kan återkalla dem.
Anpassa platsdelning
Platsdelning är praktisk för appar som Kartor men mindre nödvändig för andra. Gå till Inställningar → Sekretess och säkerhet → Platstjänster. Där visas alla appar som har tillgång till din plats. För appar som inte behöver exakt position kan du stänga av Exakt plats. Under Systemtjänster hittar du inställningar som används av iPhone själv. Lämna funktioner som Ställ in tidszon och Sök mobilnät aktiva men stäng av avsnittet Produktförbättringar. Om du inte vill att telefonen automatiskt ska spara dina vanliga platser kan du även inaktivera Betydande platser och rutter.
Justera appdelning
Under Sekretess och säkerhet finns en lista över appar som andra appar kan begära tillgång till. Du kan välja vad som får delas. Exempelvis delas Fokus med Meddelanden för att visa kontakter att du inte vill bli störd. Det kan vara användbart, men viss delning bör stängas av. Om till exempel Foton delas med Google Drive och du inte använder Drive för bilder kan du begränsa eller blockera tillgången.
Stäng av Apple Analytics
Apple delar inte mycket data som standard men vissa analysfunktioner är aktiverade. Gå till Sekretess och säkerhet → scrolla längst ned till Analys och förbättringar och Apple-reklam. Stäng av Dela iPhone-analys och Dela med apputvecklare. Om du har fler Apple-enheter kan du även stänga av motsvarande inställningar där.
Stäng av personanpassad reklam
Apple visar annonser även utan spårning mellan appar. Du kan välja bort anpassningen genom att stänga av Personanpassade annonser. Då visas generella annonser i stället för riktade.
Skapa sekretessrapporter
Rapporterna ger insyn i hur appar använder data men påverkar inte sekretessen direkt. Under Sekretess och säkerhet finns Appsekretessrapport och Apple Intelligence-rapport. Den första visar vilka webbdomäner appar kontaktar. Den andra redovisar vilka data som delas via privata beräkningar. Rapporterna exporteras som JSON-filer och kan öppnas i en textredigerare.
Apple ger fler verktyg för kontroll än de flesta andra tillverkare. De här inställningarna hjälper dig att minska insamlingen av data och göra iPhone mer privat, utan att förlora viktiga funktioner.
Läs mer
Steg för steg: skapa din egen holografiska låsskärm
Så hittar du de dolda lägena i nya Kamera-appen
iOS 26.1 finjusterar gränssnittet utan att förändra helheten

av Mikael Winterkvist | nov 3, 2025 | Bluesky, Mastodon, Nyheter, Threads, Tipset: Råd och tips |

Den högra ⌘-tangenten används nästan aldrig, och det här programmet kan vara ett smart sätt att utnyttja den.
Håll ned höger kommando-tangent och tryck på första bokstaven i appens namn för att växla till den direkt.
Är appen redan är aktiv kan du välja att dölja den eller växla till nästa app med samma begynnelsebokstav.
Ladda Ned

av Mikael Winterkvist | nov 2, 2025 | Bluesky, Mastodon, Threads, Tipset: Råd och tips, Twitter |

iOS 26 visar nu en uppskattad tid för laddning upp till 80 % direkt på låsskärmen. Funktionen visas dock bara när enheten laddas med en snabb laddare. Vid långsammare laddning står i stället texten ”Slow Charger”.
Meddelandet betyder att laddaren eller kabeln inte levererar tillräckligt med effekt. En äldre laddkloss eller en svag kabel kan vara orsaken. För snabb laddning via kabel krävs en adapter på minst 30 watt och en USB-C-kabel som stöder höga laddhastigheter.
Nya iPhone-modeller har betydligt större batterier än de som släpptes för fem år sedan. Många som bytt från en äldre modell och samtidigt övergått från Lightning till USB-C använder fortfarande gamla laddare. En äldre USB-A-adapter med rektangulär port klarar högst 7,5 watt och ofta bara 5 watt. En iPhone 17 laddas då på över tre timmar.
Tillbehör
Rätt tillbehör ger en kontinuerlig laddningshastighet mellan 20 och 30 watt. Det innebär att batteriet kan nå 50 % på under 30 minuter. Märket på laddaren spelar mindre roll. Alla USB-C-adaptrar med Power Delivery fungerar i regel utan problem. Apple rekommenderar sin Dynamic Charger som det mest energieffektiva alternativet, men skillnaden mot andra märken är liten. Billigare modeller från Anker eller Belkin fungerar lika bra.
Trådlös snabbladdning påverkas på samma sätt. Texten ”Slow Charger” kan visas även vid trådlös laddning om en äldre Qi-laddare används. För snabb trådlös laddning krävs MagSafe eller Qi2-certifierade tillbehör. De senaste iPhone-modellerna stödjer trådlös laddning upp till 25 watt.
MagSafe
En MagSafe-laddare från Belkin kan exempelvis ladda iPhone med upp till 25 watt och dessutom ladda AirPods samtidigt. En enklare laddplatta klarar 15 watt.
Att telefonen visar ”Slow Charger” innebär ingen risk för skador. Laddningen sker säkert oavsett hastighet. Skillnaden handlar enbart om tid. Den som laddar över natten märker ingen skillnad, men den som vill ha snabbare laddning vid skrivbordet eller i köket kan uppnå det med rätt utrustning, både via kabel och trådlöst.
Läs mer
Genvägar i iOS 26 får över 25 nya funktioner
Skicka bilder snabbare i Meddelanden med iOS 26

av Mikael Winterkvist | nov 2, 2025 | Bluesky, Mastodon, Threads, Tipset: Råd och tips, Twitter |

iOS 26.1 närmar sig lansering och uppdateringen innehåller fyra nya inställningar som ger användaren större kontroll över hur iPhone ser ut och fungerar.
Liquid Glass-designen får fler val
Liquid Glass introducerades i iOS 26 som en ny visuell stil för gränssnittet. Reaktionerna har varit blandade eftersom designen inte passar alla användares smak eller behov av läsbarhet. I iOS 26.1 finns nu en ny inställning som gör det möjligt att välja mellan två varianter: Clear och Tinted. Funktionen finns under Inställningar ⇾ Skärm och ljusstyrka ⇾ Liquid Glass.
Alternativet Clear behåller det genomskinliga utseendet från tidigare version. Den nya Tinted-inställningen ökar opaciteten och kontrasten, vilket gör text och element tydligare på skärmen.
Kamera-svep på låsskärmen kan stängas av
Tidigare var det alltid möjligt att öppna Kamera-appen genom att svepa åt vänster på låsskärmen. Funktionen har funnits kvar trots att Apple lagt till flera andra sätt att starta kameran, bland annat med den dedikerade knappen på skärmen, Action-knappen och den nyare Camera Control-funktionen.
iOS 26.1 gör det äntligen möjligt att stänga av svepet helt. Inställningen finns under Inställningar ⇾ Kamera och heter Lock Screen Swipe to Open Camera. Läget är aktiverat som standard men kan nu avaktiveras för den som ofta startar kameran av misstag.
Färre svep, fler tryck
En annan förändring gäller hur alarm och timers hanteras. iOS 26 ändrade tidigare låsskärmens design för dessa funktioner med större knappar för Stopp och Snooze. Många upplevde att det ledde till oavsiktliga tryckningar. iOS 26.1 inför därför en ny gest, Slide to stop, som kräver att användaren drar fingret för att stänga av alarmet.
För den som föredrar ett enklare gränssnitt går det att återställa till en-trycks-funktion. Inställningen finns under Inställningar ⇾ Hjälpmedel ⇾ Tryck och heter Prefer Single-Touch Actions. Den gör att skärmelement som normalt kräver en svepgest återgår till enkeltryck.
Inställningar för Local Capture
Funktionen Local Capture infördes i iOS och iPadOS 26 för inspelning av ljud och video direkt på enheten. Syftet är att göra det enklare att spela in material som poddar eller intervjuer utan externa appar. Inspelningar sparas som standard i mappen Hämtningar i appen Filer.
iOS 26.1 lägger till två nya alternativ: Save Location och Audio Only. Det första låter användaren välja en annan plats för lagring, till exempel en specifik mapp i iCloud Drive. Det andra sparar endast ljudet utan videoinnehåll. Båda alternativen hittas under Inställningar ⇾ Allmänt ⇾ Local Capture.
Uppdateringen till iOS 26.1 handlar mindre om nya funktioner och mer om finjusteringar som förbättrar användarens kontroll. Förändringarna gör systemet mer flexibelt och anpassningsbart utan att rubba den övergripande designen.
Läs mer
Så sparar du hela din arbetsyta med Fönstergrupper i iPadOS 26
Skicka bilder snabbare i Meddelanden med iOS 26
Genvägar i iOS 26 får över 25 nya funktioner
Så får du bara rätt födelsedagar i din kalender

av Mikael Winterkvist | nov 2, 2025 | Bluesky, Mastodon, Threads, Tipset: Råd och tips, Twitter |

Apple fortsätter förfina känslan och utseendet på iPhone i varje ny version av iOS. iOS 26 lägger större vikt än någonsin vid personlig anpassning. Den största nyheten är funktionen Spatial Scenes, som gör det möjligt att skapa så kallade holografiska låsskärmar.
Bakgrundsbilden reagerar på hur du rör din enhet och får djup och rörelse som ger en mer levande känsla än en vanlig bakgrund. Effekten påminner om de parallax-bakgrunder Apple introducerade för flera år sedan, men är nu mer exakt, mer följsam och baserad på maskininlärning som skiljer motivet från bakgrunden i bilden.
Effekten gäller enbart låsskärmen. Hemskärmen förblir statisk om du inte väljer att para ihop bakgrunderna. Spatial Scenes fungerar tillsammans med befintliga anpassningsverktyg som widgets, klockstilar och färgval, vilket ger ett nytt uttryck utan att minska kontrollen.
Spatial Scenes
Funktionen Spatial Scenes i iOS 26 skapar ett mer uppslukande och interaktivt sätt att ge iPhone en personlig prägel. Låsskärmen reagerar på rörelser och får ett djup som gör helheten mer intressant. Användaren får större frihet att forma utseendet samtidigt som läsbarhet och tydlighet bevaras. Genom att välja bilder med tydligt djup och följa stegen i inställningarna går det att skapa en låsskärm som känns både dynamisk och harmonisk.
Valet av foto avgör hur bra effekten blir. Bilder med ett tydligt motiv i förgrunden och tillräcklig separation mot bakgrunden bearbetas mest effektivt. Porträtt, husdjur, byggnader och landskap ger ofta bäst resultat. Bilder med röriga bakgrunder, starka filter eller hård redigering kan förvirra djupavkänningen och skapa ett sämre resultat.
Placeringen av motivet är också avgörande. Undvik att lägga det huvudsakliga fokuset för nära bildens överkant där klocka eller widgets visas, eftersom det kan störa lager-effekten. Fotot bör vara nedladdat i full upplösning om du använder iClouds lagringsoptimering. Ett rätt valt foto sparar tid och ger en mer övertygande holografisk effekt.
För att skapa en holografisk låsskärm väcker du din iPhone och håller fingret mot låsskärmen tills galleriet visas. Tryck på Anpassa för att redigera en befintlig bakgrund eller välj plusknappen för att lägga till en ny. Välj Foton och bläddra i biblioteket tills du hittar en bild med tydlig förgrund och djup. När bilden är vald visas en förhandsvisning med en liten hexagonikon i nedre högra hörnet. Den aktiverar Spatial Scenes-effekten. Tryck på ikonen för att låta systemet bearbeta bilden. iOS skapar en djupkarta som skiljer motivet från bakgrunden. Om ikonen inte visas är fotot inte lämpligt för Spatial Scenes, så välj ett annat.
Zooma
Efter bearbetningen går det att zooma och justera bilden genom att nypa och dra med fingrarna. Motivets placering kan anpassas så att det inte täcks av klocka eller widgets. När resultatet känns rätt trycker du på Klar eller Lägg till. Därefter väljer du om bakgrunden ska användas även på hemskärmen eller endast på låsskärmen. Den holografiska effekten aktiveras varje gång du ser låsskärmen.
Spatial Scenes stöds på iPhone 12 och nyare modeller. Funktionen kräver kraftfullare processorer för att kunna bearbeta djupinformation i realtid. Energisparläge kan göra effekten statisk, så att stänga av det kan förbättra resultatet. Inställningen Minska rörelse i Tillgänglighet påverkar också hur effekten visas. Om bilden inte rör sig kan en omstart eller ett nytt fotoval lösa problemet. Breda landskap och bilder med tydlig förgrund fungerar mest tillförlitligt, medan selfies och hårt filtrerade foton ofta ger svagare djupkänsla.
Klockan och widgets på låsskärmen förblir tydliga oavsett effekt. Systemet anpassar lagren automatiskt så att texten aldrig döljs av det rörliga motivet. Balansen mellan rörelse och läsbarhet gör funktionen praktisk och inte bara visuellt imponerande.
När låsskärmen är färdig reagerar den på hur du vinklar iPhone. Förgrund och bakgrund rör sig oberoende av varandra och skapar en tredimensionell känsla. Rörelsen är subtil men tydlig nog för att ge skärmen liv. Klockstilar, färger och widgets kan ändras utan att den holografiska effekten påverkas. Om du föredrar en stillbild håller du bara fingret på låsskärmen och trycker på hexagonikonen för att stänga av Spatial Scenes samtidigt som fotot behålls.
Steg för steg: skapa en holografisk låsskärm
-
Väck iPhone och håll fingret nedtryckt på låsskärmen tills bakgrundsgalleriet visas.
-
Tryck på Anpassa för en befintlig bakgrund eller tryck på plusknappen för en ny.
-
Välj Foton och bläddra till en bild med tydlig förgrund och avstånd till bakgrunden.
-
Kontrollera att bilden finns lokalt i full upplösning om iCloud-optimering används.
-
Bekräfta bilden så att förhandsvisningen öppnas.
-
Leta efter hexagonikonen nere till höger.
-
Tryck på hexagonikonen för att aktivera Spatial Scenes och låt iOS bearbeta bilden.
-
Justera utsnittet med nyp- och draggester tills motivet inte krockar med klocka eller widgets.
-
Tryck på Klar eller Lägg till när kompositionen känns rätt.
-
Välj Parat par om samma bild ska användas på hemskärmen, eller välj endast låsskärm.
-
Lås skärmen och vinkla enheten lätt för att se djup- och rörelseeffekten.
Steg för steg: välj rätt foto
-
Prioritera motiv med tydlig förgrund, till exempel personer, husdjur, byggnader eller objekt.
-
Undvik röriga bakgrunder och hårda filter som kan störa djupanalysen.
-
Placera huvudmotivet under klockans område för att undvika överlappning.
-
Testa flera bilder om hexagonikonen inte visas i förhandsvisningen.
Steg för steg: finjustera och felsök
-
Stäng av Energisparläge om effekten verkar statisk.
-
Kontrollera Tillgänglighet och inaktivera Minska rörelse om effekten saknas.
-
Starta om enheten om djupkartan beter sig oväntat.
-
Prova breda landskap eller foton med tydlig förgrund om djupet känns svagt.
-
Öppna låsskärmens anpassning igen och flytta motivet nedåt om klockan eller widgets skymmer.
-
Håll ned på låsskärmen och tryck på hexagonikonen för att stänga av Spatial Scenes om en stillbild önskas.

av Mikael Winterkvist | nov 2, 2025 | Bluesky, Mastodon, Threads, Tipset: Råd och tips, Twitter |

Reduce Interruptions är en ny fokusfunktion i Apple Intelligence som prioriterar aviseringar för att minska avbrott utan att du missar något viktigt. Funktionen använder samma gränssnitt som övriga fokuslägen på iPhone, iPad och Mac.
Apple Intelligence är inte en fristående app utan en uppsättning verktyg som vävs in i hela systemet. Den är därför svår att placera in i en specifik app eller inställning. Craig Federighi beskrev funktionen under WWDC 2024 och förklarade att iPhone kan prioritera aviseringar för att undvika onödiga störningar samtidigt som viktiga meddelanden släpps igenom.
Reduce Interruptions bygger vidare på de fokuslägen som introducerades 2021. Fokuslägena utvecklades ur funktionen Stör ej och låter dig bestämma vem och vad som får avbryta dig. Reduce Interruptions fungerar på samma sätt, men med skillnaden att Apple Intelligence styr prioriteringen.
Fokus
Du hittar läget i Inställningar under Fokus. Där visas Reduce Interruptions som ett alternativ bland övriga fokuslägen. Liksom tidigare kan du aktivera läget manuellt via Kontrollcenter, schemalägga det eller låta Siri hantera det automatiskt. Skillnaden är att Apple Intelligence nu bedömer vilka aviseringar som är tillräckligt viktiga för att bryta igenom tystnaden.
En särskild inställning i Reduce Interruptions kallas Intelligent Breakthrough & Silencing. Den är aktiverad från början och kan inte stängas av. Alla andra fokuslägen tillåter att du väljer om funktionen ska vara aktiv, men inte detta. Apple Intelligence avgör därför själv vilka aviseringar som prioriteras.
Funktionen fungerar i bakgrunden och använder information som tidpunkt, plats och innehåll för att avgöra betydelsen. Ett mejl med en referens till dagens datum får högre prioritet än ett generiskt nyhetsbrev. Systemet försöker känna av vad som är brådskande utan att överbelasta dig.
Du styr fortfarande många delar av Reduce Interruptions. Det går att välja vilka personer och appar som får avbryta dig, vilket bakgrundstema som används, samt vilka hemskärmar och låsskärmar som visas. Möjligheten finns att skapa undantag för personer och appar som alltid ska få igenom sina aviseringar.
Lista
För att skapa en lista över personer går du till Inställningar och väljer Fokus. Tryck på Reduce Interruptions, aktivera Intelligent Breakthrough & Silencing och välj sedan Personer. Du kan välja mellan att tillåta eller tysta aviseringar från specifika kontakter. Det smidigaste är att välja tillåt, eftersom du då bara markerar de personer som får störa dig.
App-listor skapas på samma sätt. Välj Appar i stället för Personer och bestäm om de ska tystas eller tillåtas. Du kan lägga till exempelvis Väder-appen om du inte vill ha meddelanden om regnvarningar. Det går även att stänga av notissiffror på appikoner för att minska distraktioner.
Inställningarna kan schemaläggas eller ändras manuellt. Du kan till exempel låta Instagram skicka aviseringar på fredagar men inte under arbetstid, eller tysta meddelanden under en tenta. Fokusfilter gör det dessutom möjligt att dölja innehåll, som antalet olästa mejl i inkorgen, när du vill fokusera på annat.
Reduce Interruptions handlar inte bara om att stänga ute världen utan om att skapa balans mellan koncentration och tillgänglighet. Apple Intelligence bidrar till att du slipper justera allt själv och samtidigt kan känna dig trygg i att det viktiga fortfarande når fram.
Läs mer
Så får du bara rätt födelsedagar i din kalender
Funktionen som gör att din Mac minns exakt hur du jobbade
